How To Test Or Check Dead Pixels And Backlight Bleed On Your Monitor Using Dead Pixel Checker In Windows 11
Hello,
That's it! :)
When purchasing a brand new monitor or laptop, it is recommended to check first common monitor issues like dead pixels or backlight bleeding before closing the transaction with the physical store or online shop. One of the existing tools that I comes in handy and I use most of the time is the Dead Pixel Checker by DVANA that is hosted from Microsoft Store that can be installed on Windows 10 or 11 devices. I also recommend this app to my friends instead of the online tools because some of our local computer stores here in Cebu does'not have WIFI connections for us customers to hook up with.
To use the software, download and install that in your machine. Once installed, click the Start Testing button to perform the diagnostic test.
Your entire monitor screen will be filled first with red and then you may use the left or right cursor keys to select the other pre-defined colors of the tool such as green, blue, white and black to check any issues that may occur. Here's a sample screenshot of testing my LG 34" Ultrawide Monitor for any dead pixels using the Dead Pixel Checker.
That's it! :)
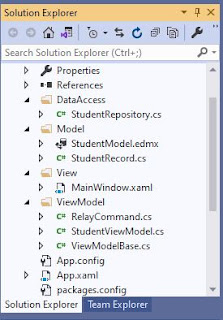
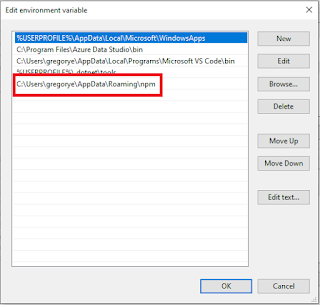
Comments
Post a Comment