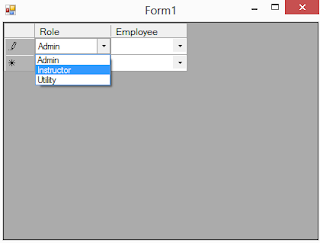Windows Forms CRUD (Create/Update/Delete) Application In .NET Core And Visual Basic

Hello, Here's a Visual Basic tutorial on how to create a CRUD (Create/Update/Delete) application using Windows Forms In .NET Core. The same concept is applied to a Windows Forms application in .NET Framework. Most of the concepts and logic were borrowed from the C# version here except that a different programming language is used. First is to create a Students table on your SQL Server Database using the script below. USE [TestDatabase] GO /****** Object: Table [dbo].[Students] Script Date: 03/31/2014 14:11:36 ******/ SET ANSI_NULLS ON GO SET QUOTED_IDENTIFIER ON GO SET ANSI_PADDING ON GO CREATE TABLE [dbo].[Students]( [ID] [int] IDENTITY (1,1) NOT NULL , [Name] [varchar](50) NULL , [Age] [int] NULL , [Address] [varchar](50) NULL , [Contact] [varchar](50) NULL , CONSTRAINT [PK_Students] PRIMARY KEY CLUSTERED ( [ID] ASC ) WITH (PAD_INDEX = OFF , STATISTICS_NORECOMPUTE = OFF , IGNORE_DUP_KEY = OFF , ALLOW_ROW_LOCKS = ON , ALLOW_PAGE_LOCKS = ...