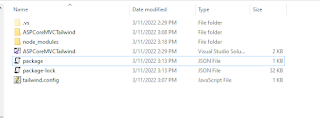Failed To Push To The Remote Repository See The Output Window For More Details

Hello, I recently encountered an error when pushing some of my ASP.NET Core MVC project to github that says "Failed To Push To The Remote Repository See The Output Window For More Details" as shown on the image below. After checking the Output Window by selecting GitHub from the dropdown list, a more explicit error message appears which is " git: 'credential-manager-core' is not a git command. See 'git --help'. ". I immediately checked my Git version that appears to be Git-2.37.1-64-bit which is slightly behind the recent update Git-2.45.0-64-bit . Replacing the old Git software with the current one solved the issue. Cheers!