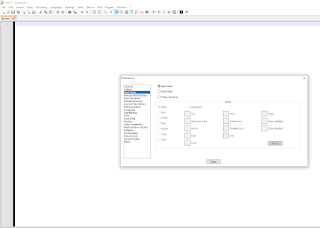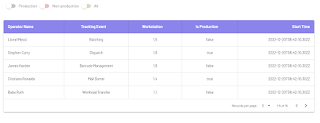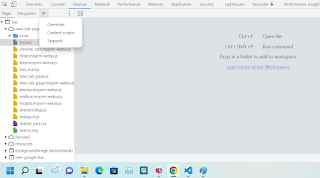PdfSharpCore And ImageSharp - Memory Keeps Increasing Or Memory Leak When Adding Hundreds Of Images To Create PDF Book
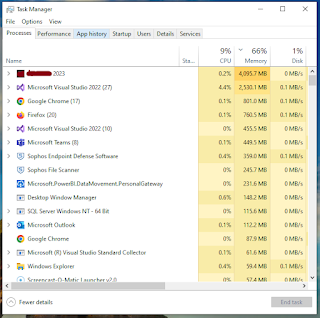
Good day everyone! We are currently upgrading our WPF Cataloging application that has a feature to generate pdf books with multiple pages on the fly and each book may contain thirty or more images and may reach even a hundred from .NET Framework to .NET 7. Upon printing of a book,we discovered that it consume lots of memory even reaching to 5GB per book. Because our logic in generating a catalog involves adding texts and loading several images in memory and then print those details on a single pdf file, it may have caused to memory usage to skyrocket at a tremendous result. The code below shows how we load images using PdfSharpCore and ImageSharp. private ImageSource.IImageSource GetImageFromList<TPixel>( string key, string which, string name) where TPixel : unmanaged, IPixel<TPixel> { ImageSource.IImageSource rtn; int width; int height; width = 0; height = 0; if (ImageList.ContainsKey(key)) { rtn = ImageList[key]; } else { if (Ima